목록분류 전체보기 (47)
Binnamoo Studio
 인디자인CC 영문판을 한글로 바꾸는 간단한 방법
인디자인CC 영문판을 한글로 바꾸는 간단한 방법
어도비에서 프로그램을 다운받을 때 포토샵이나 라이트룸의 영문판 사용을 위해 language를 영어로 설정한다. 이러다보니 인디자인도 영문판으로 다운을 받게 되는데 다 아시다시피 인디자인은 한글이 편하다. 그래서 영문을 한글로 바꿔줘야하는데 방법은 간단하다. 1. 라이트룸의 언어팩이 설치된 경로를 찾아간다 C:\ > Program Files > Adobe > Adobe InDesign CC > Presets > InDesign Shortcut Sets 2. en_US 폴더이름을 ko_KR로 바꿔준다. 3. 끝~~. 라이트룸을 열면 한글메뉴로 뜬다. 라이트룸은 매우 쉽고 직관적이다. 평소 포토샵 등 어도비 프로그램을 사용하는 유저에게는 UI가 매우 친숙해서 몇가지 팁만 알아도 쉽고 간단하게 책이나 인쇄물을 ..
 포토샵의 LUT 색상 프로파일을 라이트룸에서 사용하기
포토샵의 LUT 색상 프로파일을 라이트룸에서 사용하기
포토샵에서 작업한 색감을 LUT (Color Lookup Table) 프로파일로 만들어 라이트룸의 프로파일로 적용하는 방법을 소개한다. 이는 포토샵의 강력한 색상 보정기능을 활용, 다양한 프로파일을 만들어 라이트룸에서 바로 써먹을 수 있는 매우 좋은 팁이다. 1. 포토샵에서 색상 보정 작업을 진행한다. 나는 보정레이어의 Color Lookup의 Crisp-Warm.look과 TealOrangePlusContrast.3DL 이라는 두 개의 레이어를 만들고 투명률을 조정해서 적당히 만족스런 색감을 얻었다. 2. File > Export > Color Lookup Table : 작업한 색상정보를 cube 파일 내보내기로 원하는 폴더에 저장한다. 3. 보정레이어의 눈을 끄고 원본레이어를 선택한다. 4. Flit..
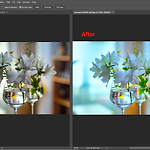 포토샵 Match Color - 다른 이미지의 색상을 일치시키는 기능
포토샵 Match Color - 다른 이미지의 색상을 일치시키는 기능
집안에서 흰 철쭉을 카메라에 담아보았다. 문득 이 사진에 '고흐의 아몬드나무' 그림의 분위기를 입혀보고 싶으면 어떨까? 포토샵의 Match Color 기능을 이용하면 하나의 사진에 다른 사진이나 그림의 색상과 일치하는 분위기의 이미지를 쉽게 만들 수 있다. 1. 원본 이미지 2. 고흐의 아몬드 나무 3. 포토샵에 원본 사진과 그림의 이미지를 불러온다. 4. 상단 메뉴에서 Image > Adjustment >Match Color 를 선택한다. 5. Target에 원본 이미지 파일명을 확인하고 Image Status의 소스에서 고흐 그림 파일을 선택한다. 원본 이미지의 색상이 고흐의 아몬드나무 색상으로 변했다. 6. Fade (적용도) Image Luminance (밝기) Color Intensity (색깊..
 포토샵 하이패스와 브러시를 이용한 피부보정 팁
포토샵 하이패스와 브러시를 이용한 피부보정 팁
이전 강좌에서 하이패스와 블러를 이용한 피부보정 방법에 대해 알아보았다. 이번에는 블러 대신에 브러시를 이용해서 정교하게 보정을 하는 방법을 소개한다. 브러시를 이용할 때 보정하고자 하는 부분 주위의 컬러를 선택해서 브러시를 칠하는 방식으로 진행하는데 이 경우 자칫 플라스틱이나 뭉개진 것 같은 결과로 인하여 어색한 보정이 되기 싶다. 따라서 피부의 질감은 그대로 유지하면서 브러시로 정교하게 피부를 보정하는 방법이 필요한데 피부의 질감을 유지하는 것은 지난 번과 같이 하이패스 활용으로 해결할 수 있다. 1. 보정을 원하는 이미지를 포토샵으로 불러 온다. 2. 이 사진의 경우 이마, 눈 밑, 입술 아래 부분의 어색한 색상의 피부를 주변의 피부와 같은 톤으로 보정하려고 한다. 3. 먼저 빈 레이어를 두 개 만..
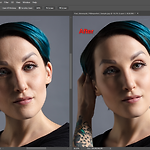 간단하지만 완벽한 포토샵 피부보정 팁 2 (하이패스)
간단하지만 완벽한 포토샵 피부보정 팁 2 (하이패스)
포토샵으로 피부를 보정하는 방법에서 이번에는 하이패스를 이용해서 디테일을 살리는 보정 방법을 소개하고자 한다. 주파수분리기법 같은 복잡한 방법을 사용하지 않아도 역시 간단하게, 완벽하게 그리고 또 자연스럽게 피부를 보정할 수 있다. 1. 보정하려는 인물 이지미를 포토샵으로 불러온다. 2. Ctrl + J로 레이어를 복사한다. 3. Ctrl + I로 복사한 이미지를 반전시킨다. 4. 레이어 속성을 Vivid Light 로 적용한다. 5. 이어서 해당 이미지에 하이패스를 적용하고 Radius 값은 24를 부여한다. 6. 이어서 해당 레이어에 가우시안 블러를 적용한다. 블러값은 3~4 사이에서 적용한다. 7. 해당 레이어에 검정마스크를 적용한다. 8. 흰색 브러시를 선택하고 코와 눈과 입 등 디테일을 살려야 ..
 간단하지만 완벽한 포토샵 피부보정 팁 1 (서피스블러)
간단하지만 완벽한 포토샵 피부보정 팁 1 (서피스블러)
포토샵으로 피부를 보정하는 방법은 여러가지가 있다. 그러나 대부분은 힐링브러시 (또는 브러시)와 블러 (미디안 또는 서피스 블러)의 조합으로 간단하게, 완벽하게 그리고 또 자연스럽게 피부를 보정할 수 있다. 1. 보정하려는 인물 이지미를 포토샵으로 불러온다. 2. Ctrl + J로 레이어를 복사한다. 여기서는 spot이란 레이어 이름을 부여했다. 3. Spot Healing Brush를 이용하여 눈에 띄는 점이나 피부 트러블을 제거한다. 3. 이제 Ctrl + J로 또 하나의 레이어를 복사한다. 4. 레이어를 상단으로 올리고 Filter>Blur>Surface Blur 화면을 열고 적당한 값을 입력한다. 5. 일단 이미지 전체적으로 Surface Blur가 적용된 모습이다. 6. Alt + 레이어단추를 ..
 랜섬웨어로부터 파일 보호하기 - V3 Lite New 보안폴더 설정 및 광고제거
랜섬웨어로부터 파일 보호하기 - V3 Lite New 보안폴더 설정 및 광고제거
랜섬웨어를 예방하는 방법으로 가장 추천되는 방법은 파일을 별도의 저장장치에 백업을 해두는 것이다. 하지만 무엇보다 중요한 것은 파일의 감염을 막는 것이다. V3 Lite New에서는 폴더를 보안폴더로 설정함으로써 랜섬웨어의 공격을 받아도 해당폴더 파일의 감염을 막는 기능을 제공하고 있다. 저는 그동안 미루었던 파일 백업 작업을 오늘 완료했다. 그리고 이왕 하는 김에 V3 Lite New도 설치해보았다. V3 Lite New가 예전에 비해 상당히 예뻐졌다. 사진과 업무용 문서 폴더에 대햐 보안폴더를 설정하고, 성가신 광고도 제거하였다. 보안폴더 설정과 광고제거는 아래를 참고하시기 바란다. 1. V3 Lite New 다운로드 링크 https://www.ahnlab.com/kr/site/product/prod..
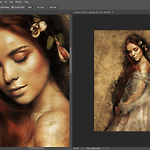 포토샵 arrange 활용, 2개의 캔버스 비교하며 리터칭 작업하기
포토샵 arrange 활용, 2개의 캔버스 비교하며 리터칭 작업하기
인물사진을 확대해서 세밀한 리터칭 작업을 할 때 두 개의 캔버스를 이용해서 작업 결과가 과한지 적당한지를 실시간으로 확인하면서 리터칭 작업을 할 수 있는 유용한 방법을 소개한다. 1. 보정할 사진을 불러온다. (공개할 만한 적당한 샘플사진이 없어서 무료이미지 Pixabay 사이트를 이용했다) 2. 상단메뉴의 Window > Arrange 를 열어 가장 아래의 을 클릭한다. 3. 또 하나의 이미지 캔버스가 복사되었다. 4. 이 상태에서 다시 Window > Arrange를 열어 2-up vertical을 선택 클릭한다 5. 두 개의 이미지가 나란히 뜬다. 6. 작업할 왼쪽 화면의 사이즈를 줌툴을 이용해서 원하는 만큼 확대한다. 7. 양쪽 화면은 슬라이드를 이용해서 크기를 조정할 수 있다. 8. 좌측 이미지..


