목록분류 전체보기 (47)
Binnamoo Studio
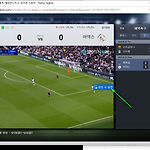 파이어폭스 나이틀리, 동영상을 깔끔하게 PIP로 보기
파이어폭스 나이틀리, 동영상을 깔끔하게 PIP로 보기
일전에 크롬 브라우저에서 유튜브 화면을 별도의 PIP 화면으로 감상할 수 있는 팁 "PC에서 유튜브 감상할 때 화면 분리, 광고 제거 팁"을 올린 적이 있다. 이 방법은 구글크롬 브라우저의 유튜브만 해당되는 팁이고 네이버 화면에서는 적용할 방법이 없어서 아쉬웠다. 그러던 차에 파이어폭스 개발자 버전인 파이어폭스 나이틀리 브라우저에서 모든 동영상에서 적용이 가능한 깔끔한 PIP 기능을 제공함으로써 아쉬움을 해결할 수 있게 되었다. 컴퓨터로 작업을 하면서 네이버로 스포츠 중계를 보는 경우가 많다보니 파이어폭스의 PIP 기능이 반갑지 아니할 수가 없다. 동영상 화면에 마우스를 올리면 PIP 화면을 불러오는 클릭단추가 열린다. 파이어폭스의 PIP는 화면을 크게 확대할 수 있다. 동영상 화면 주변에 군더더기가 없..
 포토샵 새로 설치할 때 단축키 세팅하는 방법
포토샵 새로 설치할 때 단축키 세팅하는 방법
이런 저런 사유로 컴퓨터를 클린설치할 경우가 있다. 이럴 때마다 매번 중요 프로그램을 새로 설치해야 하는데 그 중에서 빠질 수 없는 것이 포토샵이다. 포토샵을 재설치할 때 내가 가장 먼저 손을 대는 것이 단축키 설정을 다시 하는 것이다. 포토샵에서는 기본적인 단축키를 제공하면서 동시에 사용자가 단축키를 설정할 수 있는 기능을 제공하고 있다. 포토샵 단축키를 내 작업루틴에 맞게 재설정해두면 포토샵 작업할 때 많은 시간을 절약할 수 있다.포토샵 초보와 고수를 구분하는 것 중의 하나는 단축키를 능숙하게 다룰 수 있느냐에 달려있다고 해도 과언이 아니다. 단축키 설정은 상단의 메뉴바 Edit>Keyboard Shortcuts에서 단축키를 설정하고 싶은 해당 메뉴를 찾아 단축키를 정하고 저장한다. 단축키는 F키(1..
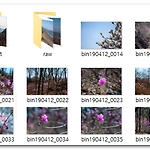 라이트룸은 카타로그로 시작해서 카타로그로 끝낸다
라이트룸은 카타로그로 시작해서 카타로그로 끝낸다
사진작업을 포토샵에서 라이트룸으로 바꾸고나서 한 달 가까운 시간이 지났다. 그리고 라이트룸으로 갈아탄 것은 꽤 좋은 선택이었다는 생각이 들었다. 그리고 라이트룸을 한 달 동안 사용하고 얻은 가장 중요한 결론은 라이트룸은 사진관리의 모든 것을 카타로그에서 시작하고 카타로그로 끝낸다는 것이다. 라이트룸의 카타로그를 이해하고 적응하면 사진관리의 노력과 시간을 꽤 많이 아낄 수 있는데도 불구하고 카타로그가 생소하고 귀찮아서 라이트룸을 꺼리는 사람들이 제법 많다. 이전의 나처럼 포토샵이 라이트룸보다 더 편하다고 주장한다. 물론 포토샵과 라이트룸을 분리해서 생각하면 사진작업의 질 자체는 포토샵내에 내장된 Camera Raw의 기능이 라이트룸과 거의 비슷하고, 포토샵은 자체에서 제공되는 수많은 기능들이 별도로 존재하..
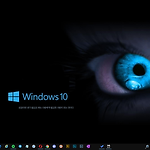 윈도우10 바탕화면 시계 앱 추천 - Digital Clock 4
윈도우10 바탕화면 시계 앱 추천 - Digital Clock 4
나의 컴퓨터 바탕화면이다. 배경화면은 인터넷에서 무료 이미지 다운받아 포토샵으로 윈도우 로고를 작게 만들고, 필요한 인용구를 하나 삽입해서 완성했다. 왼쪽 상단에는 시계 앱을 설치했다. 바탕화면에 시계 위젯이 필요해서 많은 검색을 해보았다. 윈도우10에서는 자체적으로 위젯 기능을 다시 제공하는데 디자인이 옛날 구닥다리 그대로여서 전혀 당기지 않는다. 유일하게 맘에 드는 시계 어플이 바로 Digital Clock 4이다. 1. Digital Clock 4 프로그램 다운받기 : https://sourceforge.net/projects/digitalclock4/ 2. Digital Clock 4를 다운받아 설치하고 윈도 시작화면에서 해당 앱을 열어 원하는 스타일로 설정한다. 3. 나의 Digital Cloc..
 티스토리 #2 스킨 수정해서 사용하기 - 티에디션, 카테고리 글 갯수, 새 글 표시 색상, top 버튼 만들기, 본문 넓히기 등
티스토리 #2 스킨 수정해서 사용하기 - 티에디션, 카테고리 글 갯수, 새 글 표시 색상, top 버튼 만들기, 본문 넓히기 등
얼마 전에 티스토리 블로그를 다시 시작하고부터 어느 정도의 적응 시간을 가진 뒤, 스킨을 약간 수정하기로 했다. 이틀 동안 티스토리에서 제공하는 모든 스킨을 적용해보았는데 대부분 몇 개씩은 결정적인 아쉬움이 있었다. 물론 기본형이 완벽할 리가 없을 터이고 알아서 고쳐서 쓰는 것일 터이고... 그 중에서 그나마 반응형 #2가 그나마 가장 맘에 들어 이것으로 결정했다. 또 하나의 비공개 사진전용 블로그는 반응형 심플 포토블로그5 를 선택하였다. 처음으로 대하는 반응형 스킨은 재미있으면서 좀 성가시기도 했다. 아주 오래 전에 티스토리 블로그를 할 때 스킨 일부는 만질 수 있었는데 다시 html, css를 보려니까 눈이 아른거리고 도무지 자신이 없었다. 그래서 열심히 검색했다. 티스토리에는 역시나 고수들이 많이..
 윈도우10 일정 앱에서 구글캘린더 사용하기
윈도우10 일정 앱에서 구글캘린더 사용하기
예전에 구글캘린더를 잘 사용하다가 아이폰을 사용하면서 이것저것 참 많은 캘린더 앱을 사용했었는데 사실 딱히 맘에 드는 것도 없었고 계정이 뒤죽박죽 되면서 언젠부턴가 캘린더 앱 자체를 잊어버리고 있었다. 대신에 My Wonderful Days란 앱으로 하루 간단한 일정을 기록하고 Day One으로는 긴 일기를 쓰고 있다. 그러다가 어제 불현듯 캘린더 앱에 중요한 일정은 표시를 해두는 것이 나중에 한 눈에 보기가 편할 것 같다는 (그러고 싶은) 마음이 발동하였다. 이전에 구입해두었던 이런 저런 캘린더 어플을 보다가 최종적으로는 아이폰에서는 구글캘린더, 아이패드에서는 애플 캘린더를 사용하기로 했다. 단, 캘린더 일정 입력자체는 구글캘린더의 기능과 목록을 사용해서 중복이나 뒤죽박죽 되는 걸 방지하기로 했다. (..
 라이트룸에서 일괄 보정하는 두가지 방법
라이트룸에서 일괄 보정하는 두가지 방법
라이트룸에서 여러 사진을 한꺼번에 일괄보정작업을 하는 방법 두가지를 소개한다. 비슷한 조명 환경에서 찍은 사진을 한번에 간단하게 조정할 때 유용하다. 먼저 예제를 위해 어둡게 촬영한 사진을 불러왔다. 1. 첫 이미지를 보정하고 다른 사진을 함께 선택해서 적용하는 방법 1) 먼저 한장의 사진을 보정한다. 여기서는 auto tone을 적용했다. 2) 첫번째 사진을 포함해서 나머지 사진을 선택한다. Ctrl을 눌러 개별적으로 원하는 여러 사진을 선택하거나, Shift키를 이용하여 일련의 사진을 선택하거나, Ctrl+A를 눌러 모든 사진을 선택한다. 여기서는 Shift키를 이용하여 이어지는 사진 5장을 선택하였다. 그 다음에 Sync를 클릭한다. 3) 5장의 사진이 모두 일률적으로 auto tone이 적용되었다..
 라이트룸 조정브러쉬 사용할 때 5가지 팁
라이트룸 조정브러쉬 사용할 때 5가지 팁
Lightroom의 가장 유용한 도구 중 하나는 Develop panel의 맨 위 마술 지팡이 모양의 아이콘 아래 있다. 이 조정 브러쉬 아이콘을 클릭하면 전체 패널에서 사용할 수 미세한 수준에서 제어할 수 있다. 전체 사진과는 대조적으로 이미지의 특정 부분을 편집하는 환상적인 도구이지만 사용법을 이해하는 것은 다소 어려울 수 있다. 여기에 Lightroom Adjustment Brush 도구를 사용하기위한 5 가지 유용한 팁과 트릭을 외국강좌를 참고하여 소개하고자 한다. 라이트룸을 시작하시는 분들에게 유용하게 사용되기를 바란다. 1. A / B 브러시 옵션을 사용하여 다른 종류의 브러시를 번갈아 가며 교체 집에서 페인팅을 하거나 그림을 그릴 때 다양한 유형의 도장 작업이 서로 다른 브러시를 필요로 한다..


