목록Study Note/Lightroom (10)
Binnamoo Studio
 포토샵의 LUT 색상 프로파일을 라이트룸에서 사용하기
포토샵의 LUT 색상 프로파일을 라이트룸에서 사용하기
포토샵에서 작업한 색감을 LUT (Color Lookup Table) 프로파일로 만들어 라이트룸의 프로파일로 적용하는 방법을 소개한다. 이는 포토샵의 강력한 색상 보정기능을 활용, 다양한 프로파일을 만들어 라이트룸에서 바로 써먹을 수 있는 매우 좋은 팁이다. 1. 포토샵에서 색상 보정 작업을 진행한다. 나는 보정레이어의 Color Lookup의 Crisp-Warm.look과 TealOrangePlusContrast.3DL 이라는 두 개의 레이어를 만들고 투명률을 조정해서 적당히 만족스런 색감을 얻었다. 2. File > Export > Color Lookup Table : 작업한 색상정보를 cube 파일 내보내기로 원하는 폴더에 저장한다. 3. 보정레이어의 눈을 끄고 원본레이어를 선택한다. 4. Flit..
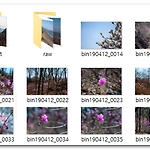 라이트룸은 카타로그로 시작해서 카타로그로 끝낸다
라이트룸은 카타로그로 시작해서 카타로그로 끝낸다
사진작업을 포토샵에서 라이트룸으로 바꾸고나서 한 달 가까운 시간이 지났다. 그리고 라이트룸으로 갈아탄 것은 꽤 좋은 선택이었다는 생각이 들었다. 그리고 라이트룸을 한 달 동안 사용하고 얻은 가장 중요한 결론은 라이트룸은 사진관리의 모든 것을 카타로그에서 시작하고 카타로그로 끝낸다는 것이다. 라이트룸의 카타로그를 이해하고 적응하면 사진관리의 노력과 시간을 꽤 많이 아낄 수 있는데도 불구하고 카타로그가 생소하고 귀찮아서 라이트룸을 꺼리는 사람들이 제법 많다. 이전의 나처럼 포토샵이 라이트룸보다 더 편하다고 주장한다. 물론 포토샵과 라이트룸을 분리해서 생각하면 사진작업의 질 자체는 포토샵내에 내장된 Camera Raw의 기능이 라이트룸과 거의 비슷하고, 포토샵은 자체에서 제공되는 수많은 기능들이 별도로 존재하..
 라이트룸에서 일괄 보정하는 두가지 방법
라이트룸에서 일괄 보정하는 두가지 방법
라이트룸에서 여러 사진을 한꺼번에 일괄보정작업을 하는 방법 두가지를 소개한다. 비슷한 조명 환경에서 찍은 사진을 한번에 간단하게 조정할 때 유용하다. 먼저 예제를 위해 어둡게 촬영한 사진을 불러왔다. 1. 첫 이미지를 보정하고 다른 사진을 함께 선택해서 적용하는 방법 1) 먼저 한장의 사진을 보정한다. 여기서는 auto tone을 적용했다. 2) 첫번째 사진을 포함해서 나머지 사진을 선택한다. Ctrl을 눌러 개별적으로 원하는 여러 사진을 선택하거나, Shift키를 이용하여 일련의 사진을 선택하거나, Ctrl+A를 눌러 모든 사진을 선택한다. 여기서는 Shift키를 이용하여 이어지는 사진 5장을 선택하였다. 그 다음에 Sync를 클릭한다. 3) 5장의 사진이 모두 일률적으로 auto tone이 적용되었다..
 라이트룸 조정브러쉬 사용할 때 5가지 팁
라이트룸 조정브러쉬 사용할 때 5가지 팁
Lightroom의 가장 유용한 도구 중 하나는 Develop panel의 맨 위 마술 지팡이 모양의 아이콘 아래 있다. 이 조정 브러쉬 아이콘을 클릭하면 전체 패널에서 사용할 수 미세한 수준에서 제어할 수 있다. 전체 사진과는 대조적으로 이미지의 특정 부분을 편집하는 환상적인 도구이지만 사용법을 이해하는 것은 다소 어려울 수 있다. 여기에 Lightroom Adjustment Brush 도구를 사용하기위한 5 가지 유용한 팁과 트릭을 외국강좌를 참고하여 소개하고자 한다. 라이트룸을 시작하시는 분들에게 유용하게 사용되기를 바란다. 1. A / B 브러시 옵션을 사용하여 다른 종류의 브러시를 번갈아 가며 교체 집에서 페인팅을 하거나 그림을 그릴 때 다양한 유형의 도장 작업이 서로 다른 브러시를 필요로 한다..
 라이트룸 이미지 정보 확인하기 (exif, 클리핑)
라이트룸 이미지 정보 확인하기 (exif, 클리핑)
1. 편집화면에서 파일정보 확인하기 단축키 I를 계속 누르면 좌측상단에 (1)파일명과 날짜정보 (2) 촬영정보 (3) 없음 을 돌아가면서 보여준다. 작업하다가 exif 정보 확인이 필요한 경우 유용하다. 2. 명부 암부 클리핑 확인코자 하는 경우 단축키 J를 누르면 명부와 암부의 클리핑 정보를 화면에 레드와 블루로 표시한다. (우측상단 히스토그램의 좌측 화살표를 누르는 경우와 동일하다) 3. 라이트룸에서 보정 브러쉬로 직선을 그리고자 할 경우 보정브러시를 선택하고 편집화면에서 shift키를 누른 채 처음 시작점과 끝점을 클릭하면 곧은 직선이 그어진다. 라이트룸이 좋은 2019. 4월에 binnamoo™
 라이트룸 환경설정 파일 위치 - 윈도우10
라이트룸 환경설정 파일 위치 - 윈도우10
Lightroom 프로그램 파일 C : \ Program Files \ Adobe \ Adobe Lightroom \ Lightroom.exe Preferences (환경 설정) - Lightroom Classic CC C:\Users\[user name]\AppData\Roaming\Adobe\Lightroom\Preferences\Lightroom Classic CC 7 Preferences.agprefs Catalog(카타로그) C:\Users\[user name]\Pictures\Lightroom\Lightroom Catalog.lrcat Catalog lock file C:\Users\[user name]\Pictures\Lightroom\Lightroom Catalog.lrcat.lock Ca..
 라이트룸 유용한 단축키 & 팁
라이트룸 유용한 단축키 & 팁
포토샵과 마찬가지로 라이트룸 작업을 할 때 단축키를 잘 활용하면 작업의 능률이 높아진다. 아직 라이트룸을 완전 능숙하게 다루는 수준까지는 아닌 것 같으나 공부하면서 혹은 우연하게 익히게 되는 (내가 자주 사용하는) 단축키와 팁와 간단한 팁을 계속 모아나갈 생각이다. ● 마스크 관련 단축키 H : 마스크 조정 핀을 표시하거나 숨기는단축키 O : 마스크 범위를 나타내는 빨간 오버레이 색을 표시하거나 숨기는 단축키 ● 화면모드 단축키 Z : 확대/축소 보기 전환 F : 화면모드를 전체확대로 전환 L : 화면모드를 뒷 배경을 어둡고 이미지만 보이도록 전환 Y : 화면모드를 보정 전과 보정 후를 좌우 대칭으로 보기 \ : 화면모드를 보정 전과 보정 후를 번갈아 보기 ● 작업창 모드 전환하기 F5, F6, F7, ..
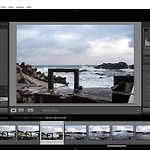 포토샵보다 라이트룸이 편한 점
포토샵보다 라이트룸이 편한 점
라이트룸을 사진보정작업의 주력 프로그램으로 사용하기로 마음먹고 묵혀 두고 있었던 지난 사진들을 끄집어내서 요며칠 짬짬이 시간을 내서 라이트룸으로 작업을 해보았다. 하루에 200~300장에 이르는 사진들을 작업을 하는데 있어서 확실히 포토샵에 비해 속도가 빠르고 과정도 상당히 간단했다. 이전에 포토샵에서는 CameraRaw를 거쳐 포토샵에서 마무리 보정을 하였다. 이 과정은 라이트룸과 작업 내용 자체는 거의 같다고 할 수 있다. 또한 보정한 내용을 preset으로 저장해서 다른 사진에 빠르게 적용하는 것도 포토샵 CameraRaw나 라이트룸이 거의 동일하다. 그러나 한가지 명료하게 다른 점은 작업 소요시간이다. 포토샵은 하나의 파일을 불러 작업한 뒤에 저장을 하고 다시 또 그 다음 파일을 일일이 불러 작업..


