Binnamoo Studio
포토샵 하이패스와 브러시를 이용한 피부보정 팁 본문
이전 강좌에서 하이패스와 블러를 이용한 피부보정 방법에 대해 알아보았다. 이번에는 블러 대신에 브러시를 이용해서 정교하게 보정을 하는 방법을 소개한다. 브러시를 이용할 때 보정하고자 하는 부분 주위의 컬러를 선택해서 브러시를 칠하는 방식으로 진행하는데 이 경우 자칫 플라스틱이나 뭉개진 것 같은 결과로 인하여 어색한 보정이 되기 싶다.
따라서 피부의 질감은 그대로 유지하면서 브러시로 정교하게 피부를 보정하는 방법이 필요한데 피부의 질감을 유지하는 것은 지난 번과 같이 하이패스 활용으로 해결할 수 있다.
1. 보정을 원하는 이미지를 포토샵으로 불러 온다.
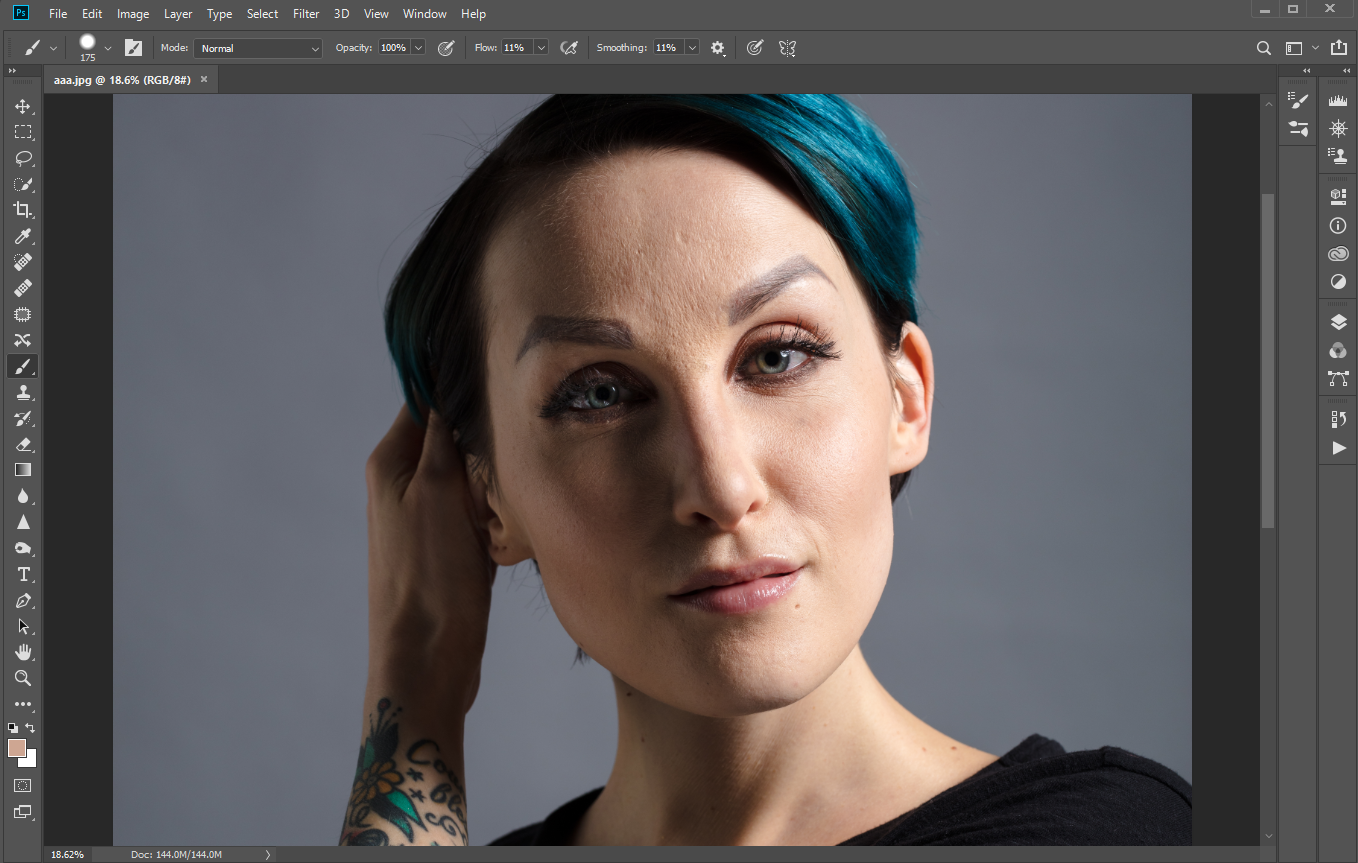
2. 이 사진의 경우 이마, 눈 밑, 입술 아래 부분의 어색한 색상의 피부를 주변의 피부와 같은 톤으로 보정하려고 한다.
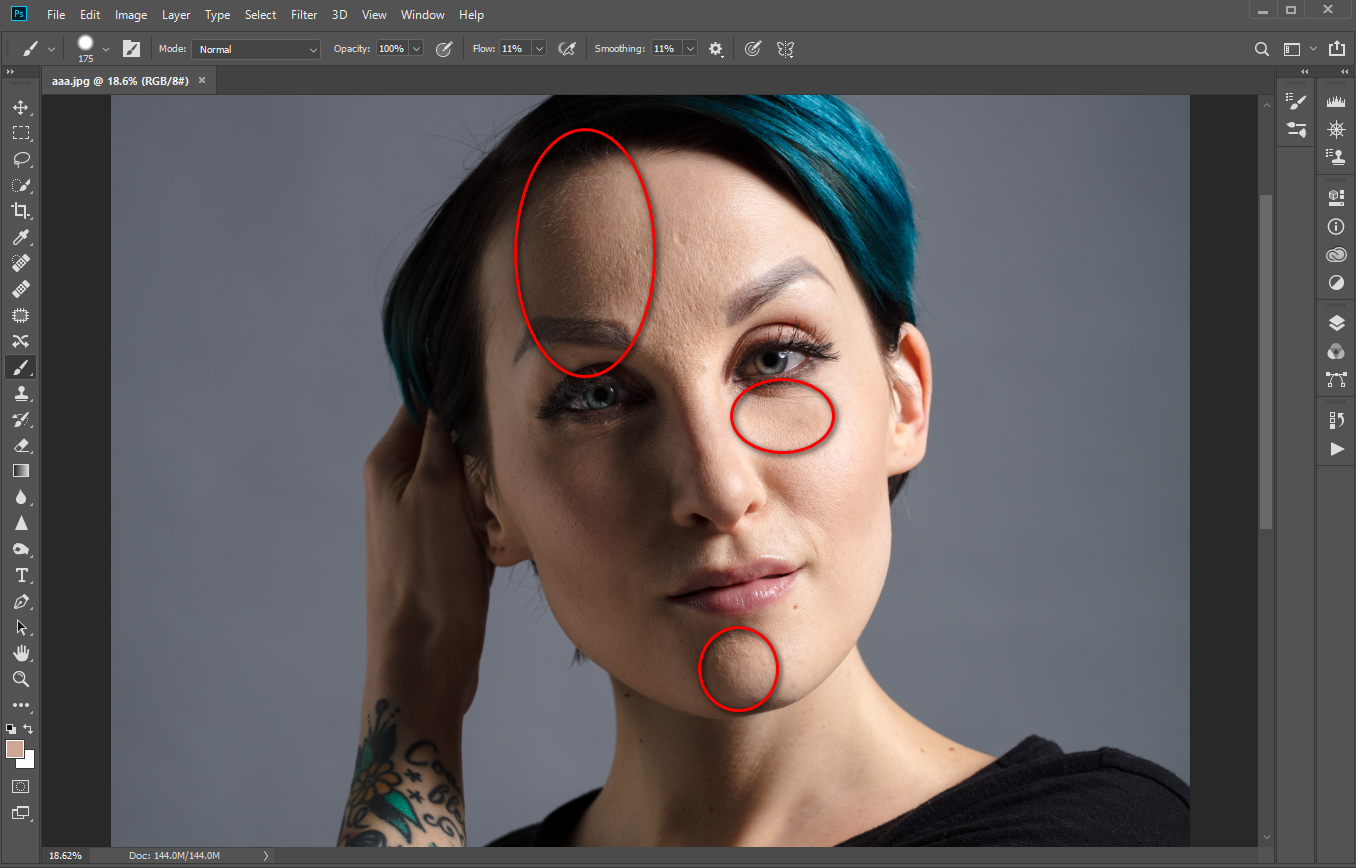
3. 먼저 빈 레이어를 두 개 만든다.
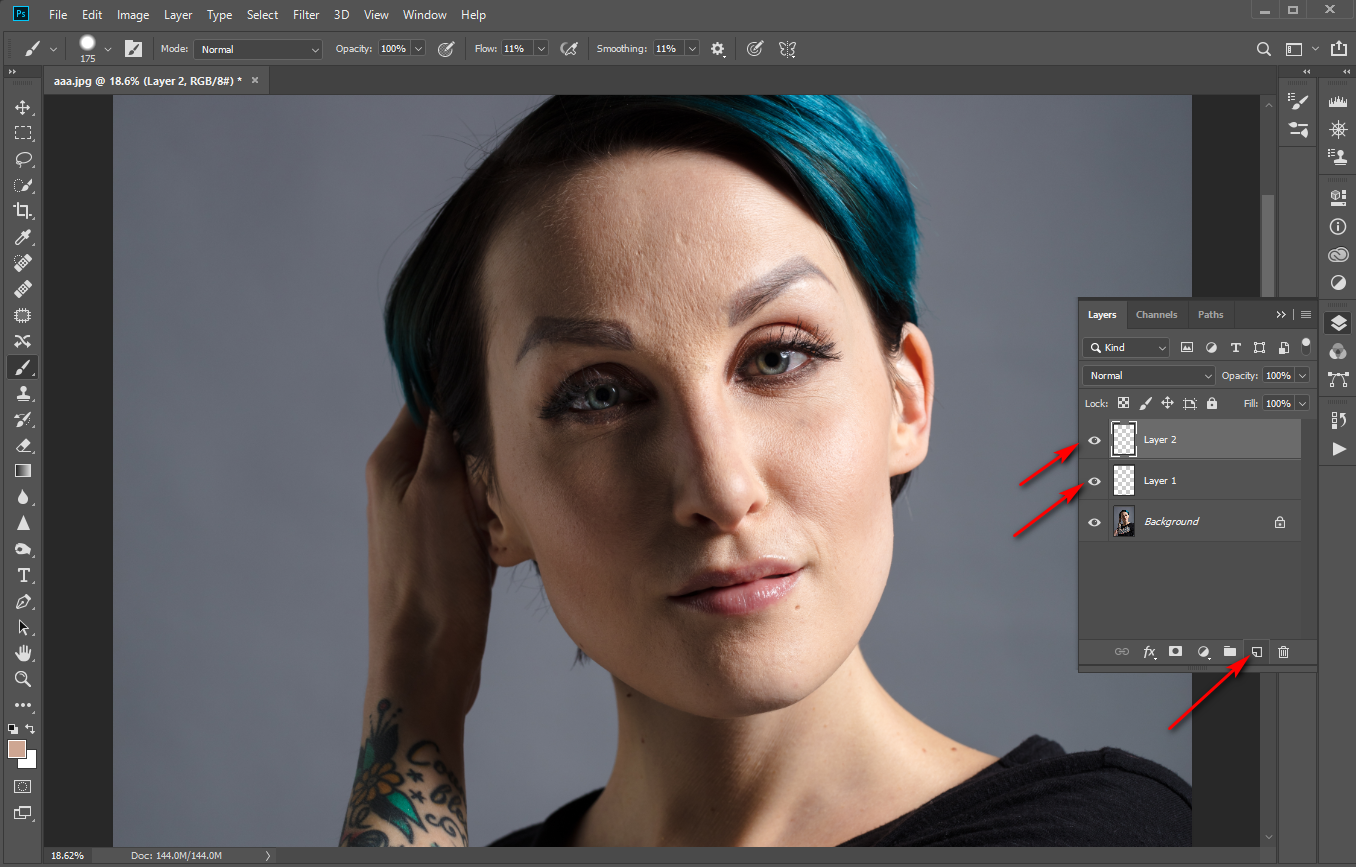
4. 상단의 빈 레이어를 선택해서 Shift + Ctrl + Alt + E를 눌러 merged Layer로 전환한다. (아니면 원본이미지를 선택, 레이어복사 (Ctrl + J)해서 상단으로 끌어 올려도 된다)

5. 상단의 레이어를 스마트 오브젝트로 전환한다.

6. 이어서 하이패스를 열어 피부의 질감이 적당하게 보이는 정도의 Radius 값을 입력한다.

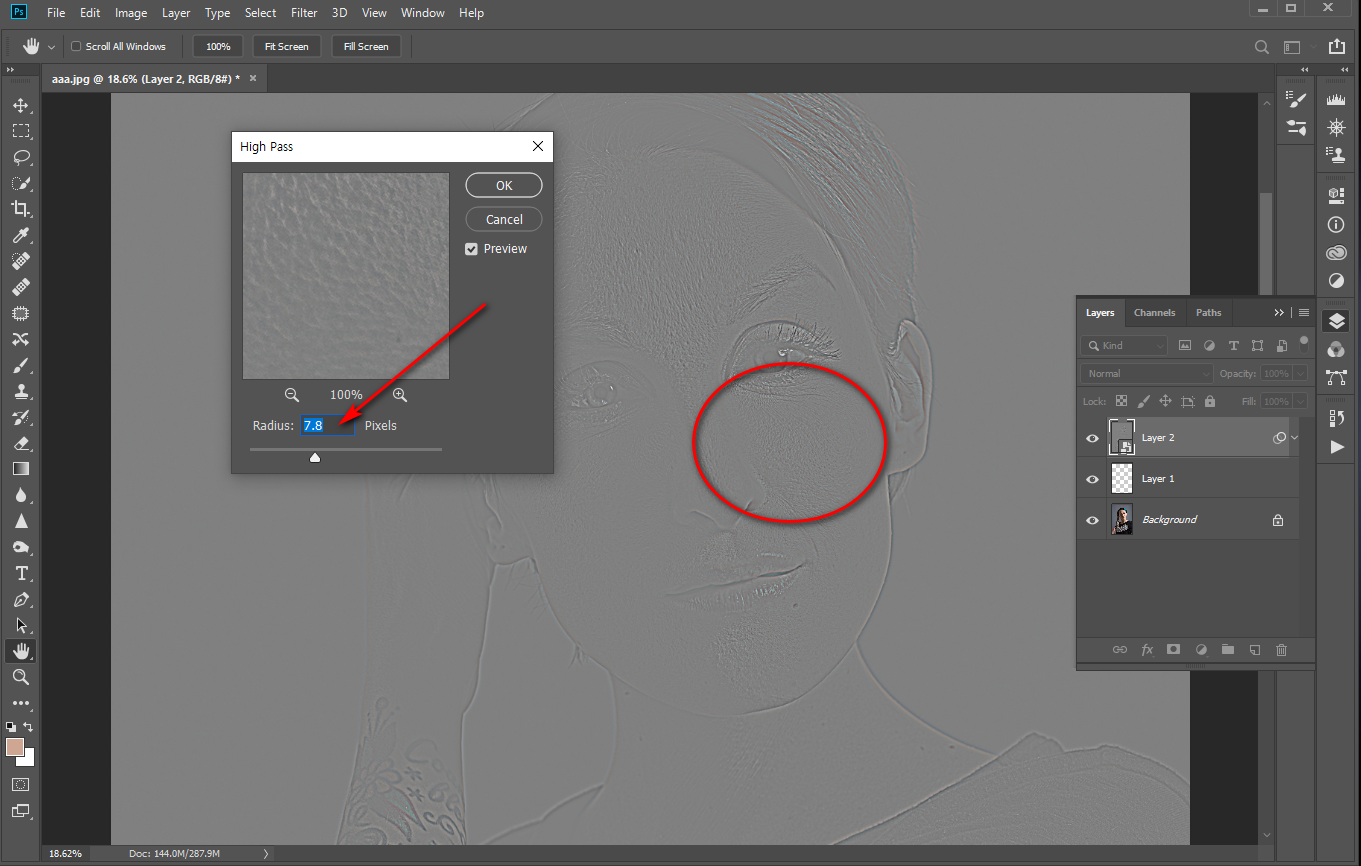
8. 해당 레이어의 속성을 Overlay로 적용한다.

9. 오버레이를 적용하면 흑백이미지에서 컬러로 바뀐다. 이 상태에서 상단레이어와 그 아래 빈 레이어의 경계선을 Alt를 누른 상태로 클릭하면 상단의 레이어에 적용된 하이패스가 하단의 빈 레이어에 귀속 적용되는 클리핑 레이어로 전환이 된다. 말하자면 빈 레이어에서 브러시칠을 하면 그 브러시에 피부의 질감인 하이패스의 속성이 함께 적용이 된다는 의미다. 원하는 부분에 색을 선택하고 브러시를 문질러도 피부가 뭉개지지 않고 원래 피부의 질감을 함께 가져온다.

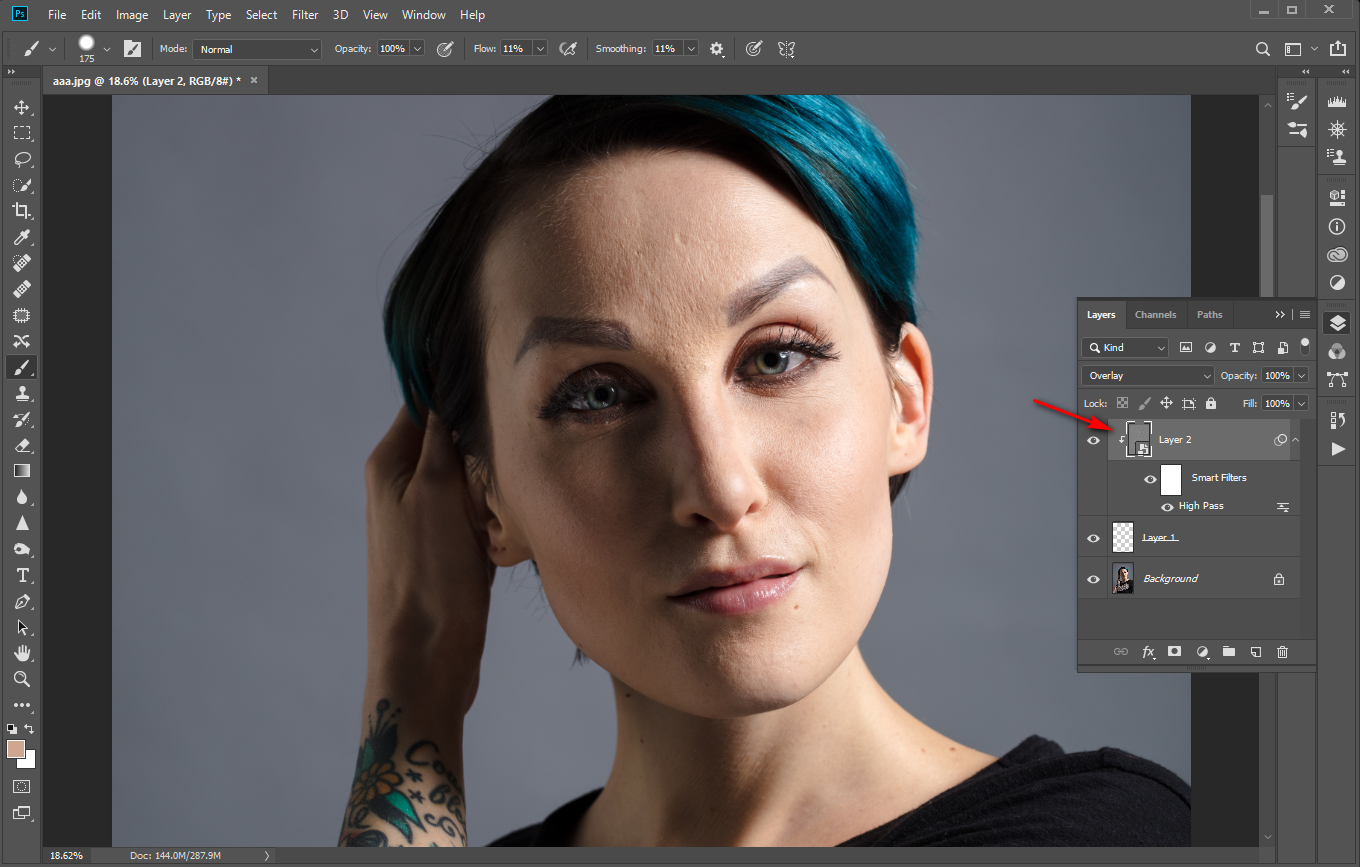
10. 스포이드를 선택해서 샘플범위와 적용대상을 아래와 같이 설정한다. 이는 보정코자 하는 부위의 주변색을 스포이드로 찝을 때 일정한 범위의 픽셀 평균 색상값을 가져오기 위함이다.
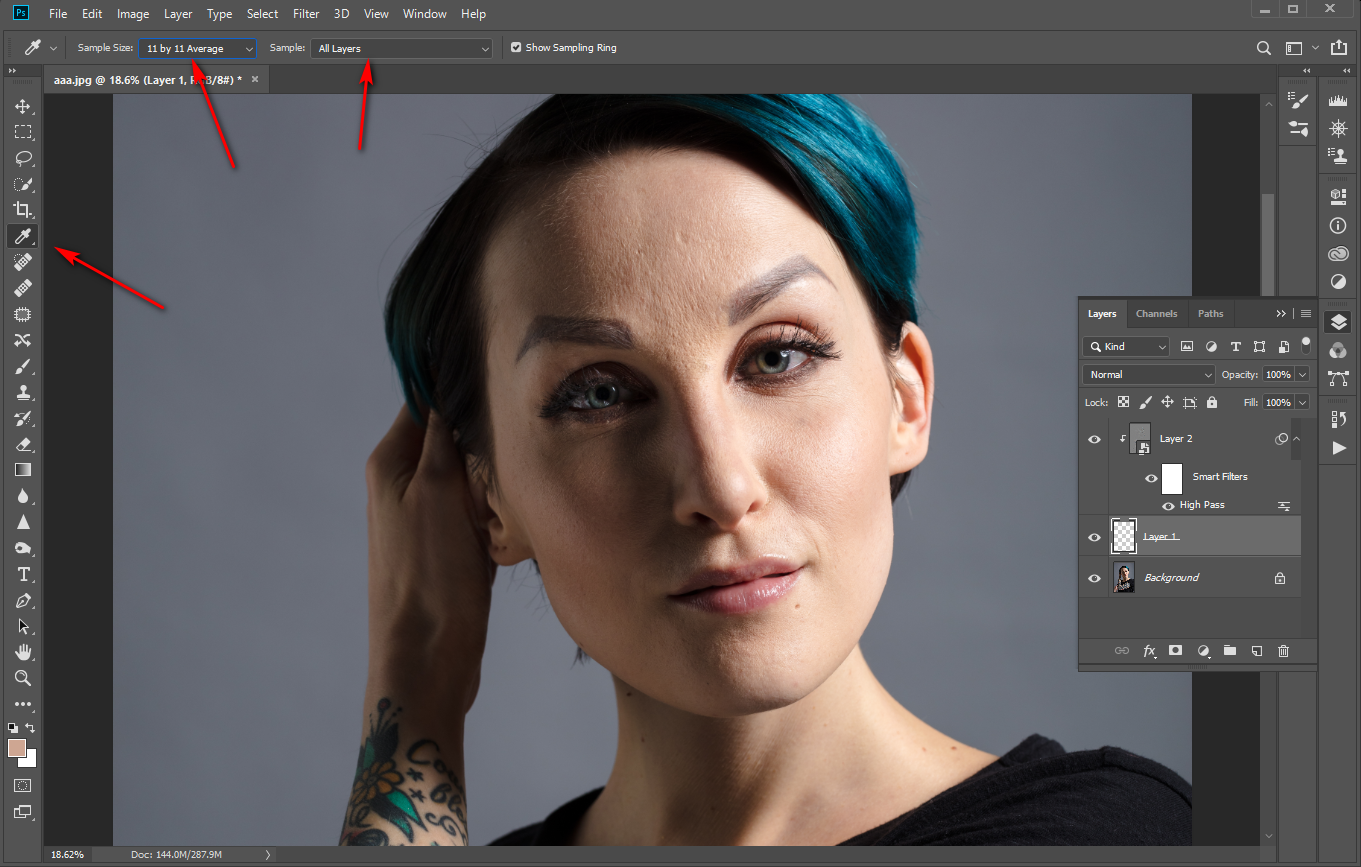
11. 브러시를 선택하고 Flow값을 2~3으로 낮춘다. 중간의 빈 레이어를 선택한다. Flow값을 2~3로 대폭 낮추는 이유는 정교한 보정을 위해 여러번 덧칠해서 원하는 수준까지 세밀하게 조정하기 위함이다.

12. 이제 보정을 원하는 부위 주변에서 보정하고 싶은 색상을 스포이드로 찝어서 브러시 색을 지정한다. Alt를 누른 상태에서 해당 부분을 클릭하면 스포이드 색상이 선택되는데 브러시로 원하는 부분을 칠해준다. 다시 Alt를 눌러 색을 선택하고 브러시를 칠하는 반복작업을 계속 진행한다. 브러시 칠은 본인의 감각으로 원하는 강도로 원하는 부위를 선택하면 된다.

13. 이마와 입술 아래, 눈 아래, 목 부분을 열심히 브러시 작업을 해서 자연스럽게 피부 보정을 한 결과물이다.
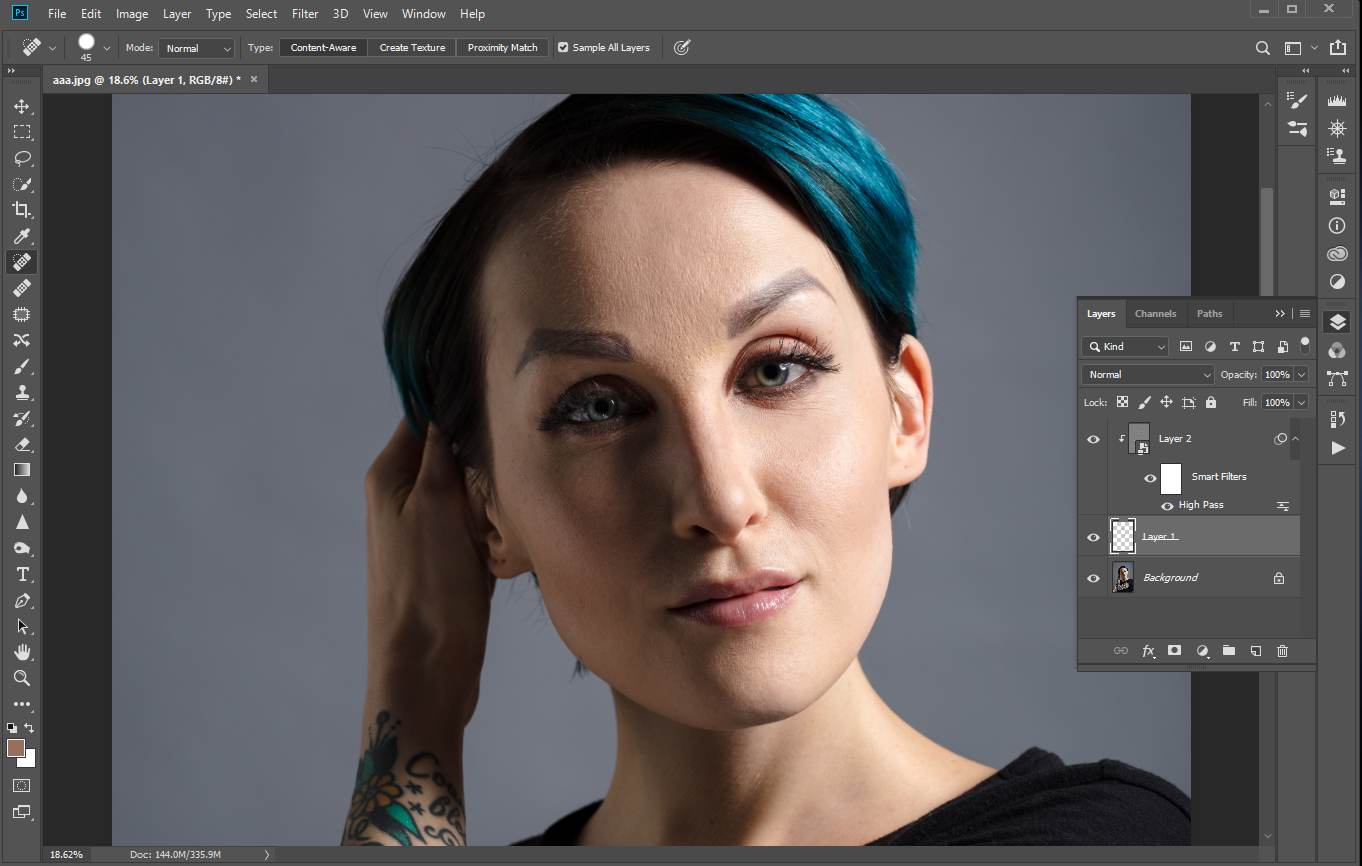
14. 하이패스와 브러시를 이용한 피부보정의 작업 전과 작업 후를 비교한 결과를 보면 하이패스와 블러를 이용한 것보다 보다 정교하고 세밀한 작업이 가능하다는 것을 알 수 있을 것이다.

피부보정에 왕도는 없다. 어떤 방법을 선택할 것인지는 본인의 취향, 이미지의 사이즈, 보정하고자 하는 부위와 상태 등에 따라서 적절하게 취사 선택을 하면 될 것 같다.
2019. 5월 6일
binnamoo™






