Binnamoo Studio
라이트룸 조정브러쉬 사용할 때 5가지 팁 본문
Lightroom의 가장 유용한 도구 중 하나는 Develop panel의 맨 위 마술 지팡이 모양의 아이콘 아래 있다. 이 조정 브러쉬 아이콘을 클릭하면 전체 패널에서 사용할 수 미세한 수준에서 제어할 수 있다. 전체 사진과는 대조적으로 이미지의 특정 부분을 편집하는 환상적인 도구이지만 사용법을 이해하는 것은 다소 어려울 수 있다. 여기에 Lightroom Adjustment Brush 도구를 사용하기위한 5 가지 유용한 팁과 트릭을 외국강좌를 참고하여 소개하고자 한다. 라이트룸을 시작하시는 분들에게 유용하게 사용되기를 바란다.
1. A / B 브러시 옵션을 사용하여 다른 종류의 브러시를 번갈아 가며 교체
집에서 페인팅을 하거나 그림을 그릴 때 다양한 유형의 도장 작업이 서로 다른 브러시를 필요로 한다. 각 브러시마다 고유한 목적이 있으며 모두 페인팅 작업에 맞게 크기와 종류에 따라 적절히 사용되어야 한다.
Lightroom도 마찬가지다. 주어진 이미지에서 필요한 조정을 수행하기 위해서는 두 개 이상의 브러시가 필요하다. 이 문제는 조정 브러시 패널 하단의 A 및 B 브러시 사이를 전환하면 쉽게 해결할 수 있다.

브러시 A는 조정 브러시 패널을 클릭할 때 기본적으로 굵은 폰트로 강조 표시된다. 즉, 사용하는 모든 크기, 피터, 플로우, 마스크 및 밀도 설정이 해당 브러시에 자동으로 적용된다. 브러시 B를 클릭하면 완전히 다른 옵션 세트를 사용할 수 있다. 그런 다음 A와 B를 클릭하면 두 브러시 사이를 순환한다. 위의 예에서 브러시 A는 피더값과 플로우값이 작아서 이미지의 특정 부분을 미세 조정하는 데 더 적합 할 수 있지만, 브러쉬 B는 플로우값이 훨씬 낮고 자동 마스크가 없으므로 큰 규모의 편집에 더 적합하다. 두 개의 다른 브러시를 설정하는 것은 편집 작업 흐름의 속도를 높이는 좋은 방법이다. 단일 브러시의 매개 변수를 계속 변경할 필요가 없으며 슬래시 (/) 키를 눌러 브러시 사이를 즉시 전환할 수 있기 때문이다.
2. 사용자 지정 브러시 효과 사전 설정 만들기
A / B 브러쉬가 종류가 다른 브러쉬를 선택하는 것과 비슷하다면 브러시 효과 사전 설정은 다른 유형의 페인트를 선택하는 것과 같다. Lightroom에는 "하이라이트", "온도"및 "치아 미백"과 같은 이름의 기본 옵션이 제공된다. 이러한 사전 설정은 Lightroom에서 다음과 같은 특정 작업을 수행하는 데 적합 할 것으로 생각되는 기본값이다. 하나의 프리셋에서 다른 프리셋으로 바꿀 때 슬라이더가 어떻게 작동하는지 확인할 수 있다.
이 프리셋의 장점은 자신의 워크 플로우에 맞는 새로운 프리셋을 추가할 수 있다는 것이다. 집에서 페인트 칠하는 방법을 선택할 때 12 가지 정해진 색상만 선택할 수는 없듯이 Lightroom의 기존 사전 설정 범위 내에서만 작업을 할 필요가 없을 것이다. 자신의 프리셋을 추가하려면 슬라이더를 원하는 대로 조정하고 기존 프리셋의 이름을 클릭하여 목록을 내리고 "현재 설정을 새 프리셋으로 저장"을 선택하고 새 이름으로 지정한다. 이제 나머지 프리셋과 함께 필요할 때 언제든지 해당 프리셋을 선택할 수 있다.

예를 들어, 많은 인물 사진에서 샤프니스를 약간 주고 노이즈를 줄여야 하는 경우가 많으므로 미리 설정해 놓으면 편리하다. 또한 Lightroom에서 기본 설정과는 약간 다르게 피부보정, 치아 미백 설정을 해놓으면 매번 처음부터 슬라이더를 구성하는 대신에 필요할 때마다 이러한 브러시로 전환하는 것이 매우 편리하다.
3. 브러쉬에 색상 추가하기
일부 사람들은 실제로 이미지에 색상을 추가하기 위해 라이트룸 조정 브러쉬를 실제 페인트 브러시와 같은 도구로 사용할 수 있다는 것을 알지 못한다. 색상 패널의 아래쪽에는 직사각형 상자에 큰 X가 있다. 이 상자를 클릭하면 스포이드 도구가 있는 색상 선택기가 표시되어 브러시 스트로크에 색상을 지정할 수 있습니다.
일단 색상을 적용하면 Lightroom Adjustment Brush 도구가 이제 일반 페인팅 응용 프로그램의 페인트 브러시처럼 작동한다. 노출, 선명도 또는 채도와 같이 이미 사용중인 모든 효과를 적용하면서 지정한 색상으로 페인팅을 할 수 있다. 인물의 얼굴에 미묘한 색상의 컬러를 입힐 수 있고, 꽃의 색을 변경하거나 인물사진의 눈색깔을 변경하는 것과 같은 훨씬 더 큰 편집에도 이 기술을 사용할 수 있다.
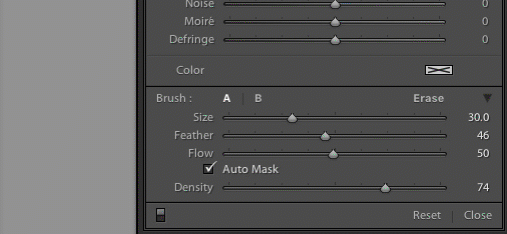
색을 다시 제거하고자 하는 경우에는 color 레이블을 더블클릭하면 X 상태로 돌아간다.
4. 자동마스크 (Auto Mask)를 사용하여 브러시로 특정 영역을 선택
조정 브러시 도구에서 가장 실망스러운 부분 중 하나는 일반 페인트 브러시와 달리 하나의 모양으로 만 나타난다는 것이다. 원형태의 선은 딱딱한 선과 각도의 이미지를 편집할 때 약간의 문제를 나타낼 수 있다. 특정 영역만 어떻게 제한적으로 선택할 수 있을까? 이 기능의 핵심은 자동 마스크 기능에 있다. 이 기능을 선택하면 그림을 시작한 곳과 유사한 이미지의 영역을 유지하려고 시도한다. 다음 그림에서는 하이라이트와 선명도를 조정한 다음 사용한 다음 자동 마스크 기능을 클릭하여 주변 영역이 아닌 꽃잎 형태의 범위 안에 이러한 편집을 적용한다.

자동 마스크가 원하는 것을 수행하는지 쉽게 확인하는 방법은 편집에서 브러쉬를 시작한 지점에 나타나는 검은 점 위에 마우스를 올려 놓는 것입니다 (보이지 않는다면 H 키 누르기). 그러면 특정 브러시에 대한 편집 내용이 적용된 위치를 정확히 보여주는 빨간색 오버레이가 표시되며, 아래에서 볼 수 있듯이 원하는 정확히 꽃잎이 선택되었다.
5. 조정 레이어 강도 조절하기
브러쉬, 레디얼, 등의 조정 값을 적용한 다음에 우측 상단의 역삼각형을 클릭하면 조정 효과의 강도를 조정할 수 있는 화면과 슬라이드가 나온다. 선택한 부분에 적용 효과의 강약을 조절할 수 있어 매우 편리하다.

6. 브러쉬 관련 기타 팁
마우스의 스크롤 휠을 사용하여 브러시 크기를 빠르게 변경할 수 있다. 세부 조정의 경우 사이즈, 피더, 플로우 및 밀도를 나타내는 브러시 매개 변수의 숫자를 클릭하고 키보드의 화살표 키로 값을 늘리거나 줄일 수 있다. 10 단위로 위아래로 이동하려면 [shift] 키를 누른 채로 위로 또는 아래로 누른다. 각 조정효과의 레이블(제목)을 더블 클릭하면 원래 상태로 돌아간다.
특정 편집 세트에서 브러쉬 한 다음 브러시 패널의 오른쪽 위에 있는 "새로 만들기"를 클릭하여 새 브러시를 만들 경우 기존의 슬라이더 값과 조정 사항은 변경되지 않는다. 모든 매개 변수를 기본값으로 재설정하려면 Alt 키 (Mac의 경우 옵션)를 누르고 있으면 맨 위의 effect 레이블이 reset으로 변경된다. 이 버튼을 클릭하면 모든 것이 다시 편집되어 새로운 편집 작업을 시작할 수 있다. 또는 effect 레이블을 더블클릭하면 reset 상태가 된다.
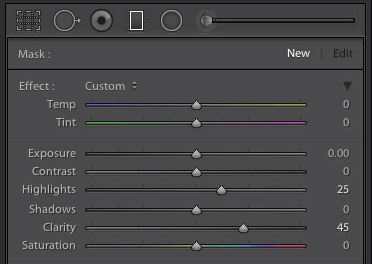
Lightroom의 브러시 도구는 실제 연필의 지우개 같은 기능을 제공한다. 실수로 브러쉬를 잘못 칠한 경우 Alt 키 (Mac의 경우 옵션)를 길게 누르면 브러시가 즉시 지우개 모드로 전환된다. 이제 연필의 고무 끝을 사용하는 것과 같이 클릭하고 브러시를 칠하면 현재 브러시로 실수한 내용이 제거된다. 지우개도 크기와 피더 등의 값을 조정할 수 있다.
2019. 4월 일요일 한적한 시간에
binnamoo™






